

- #CAPTURE ONE STYLES TORRENT KICKASS HOW TO#
- #CAPTURE ONE STYLES TORRENT KICKASS INSTALL#
- #CAPTURE ONE STYLES TORRENT KICKASS FULL#
- #CAPTURE ONE STYLES TORRENT KICKASS MAC#
- #CAPTURE ONE STYLES TORRENT KICKASS WINDOWS#
For example, here is a preset for Brightness: By editing these files you can tweak values for the settings that you have saved.
#CAPTURE ONE STYLES TORRENT KICKASS MAC#
On the Mac I suggest BBEdit or something similar. If you wish, and you have the experience to do so, you can actually manually edit these files using a plain text editor. Presets themselves are XML files stored as plain text files, with the extension. Note 2: the “Presets 60” folder may not exist if you haven’t saved any user presets, so if you’re having trouble locating it, save a preset first. Note: Some of these folders may be differently labelled if your computer is in a different language. So for example, presets for White Balance will be in the “White Balance” folder and so on. Once in the presets folder, each tool will have its own sub folder. (Note: C = your drive letter username = your own user name)

#CAPTURE ONE STYLES TORRENT KICKASS WINDOWS#
On Windows you should be able to find the folder in the following location:Ĭ:\Users\username\AppData\Local\CaptureOnePresets60 To get to the user library in the finder, hold down the option key and go to the GO menu and you should see the Library option appear. To get there quickly use the “Go To Folder…” command from the Go menu in the finder and copy and paste the path in here, or manually navigate to it. This is in your USER library folder, not your system library folder. ~/Library/Application Support/Capture One/Presets60 Some commercial Style Packs also come with presets and many of these need to be manually installed.
#CAPTURE ONE STYLES TORRENT KICKASS INSTALL#
This is also the location into which you place preset files, should you manually wish to install them. If you need to back up presets or move them to another computer you can find them in a special folder on your computer’s hard drive. You can however create a sub-folder inside the default folder. You need to keep presets in the correct folder, and navigating away will mean that your preset won’t show up in Capture One. This is really important - do not change folders. This will bring up an open and save dialog.
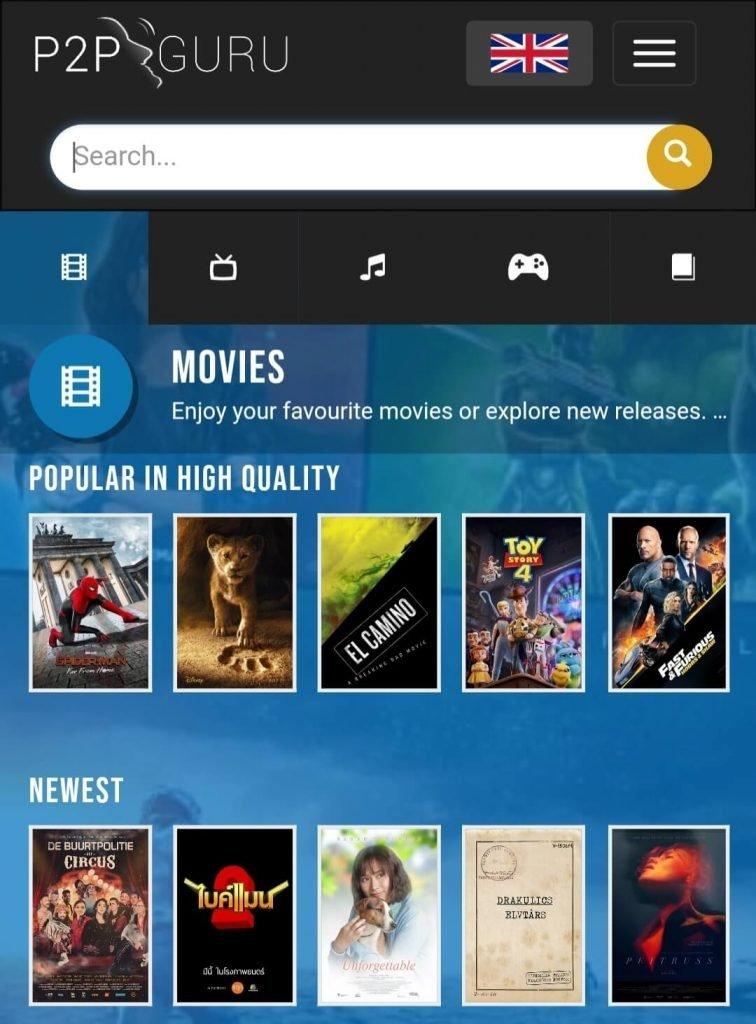
Depending on the tool there may be more than one setting and you can turn on or off individual settings.

From the preset menu (the one that looks like three lines) choose “Save User Preset…”.Make whatever changes you wish to save as a preset.Go to the tool for which you wish to save settings.Saving a preset is pretty straight forward. You can save presets for almost all of the tools in the application. Many tools already have factory presets as part of the tool, and also allow you to save your own custom settings as a “user preset”. Creating and Working With PresetsĪs mentioned above, presets are designed to save the settings of individual tools inside of Capture One. You can create your own styles and there are also lots of professionally produced style packs available to purchase from both phase one and other sources ( including me!).
#CAPTURE ONE STYLES TORRENT KICKASS FULL#
They can contain multiple settings for lots of different tools in Capture One, and you can use them for a variety of purposes, from quickly changing settings across multiple adjustments, to full blown film simulations and looks. “Styles” on the other hand, are more like what you are probably thinking of when you think of Lightroom’s presets. This is useful as it allows you to quickly recall settings for any tool, without having to go to a different part of the interface. “Presets” in Capture One allow you to store settings for each individual tool in its own pop-up preset menu. The popularity of these as a way to quickly create all kinds of looks has solidified the term “preset” to mean this, but in Capture One, the term “preset” has a different meaning. If you have come from Lightroom, when you hear the term “preset” you are most likely thinking of Develop module presets. Understanding the difference between Styles and Presets
#CAPTURE ONE STYLES TORRENT KICKASS HOW TO#
Getting to know how to create, manage and work with styles and presets can be a significant workflow enhancement in Capture One, and so what follows is an extensive guide to one of the software’s key features. At its simplest, Styles and Presets in Capture One may just seem like a variation of what would be Develop Module presets in Lightroom, but they offer a number of distinct advantages.


 0 kommentar(er)
0 kommentar(er)
